Мини Приложения На Боковую Панель
На Рабочем столе Windows Vista появился новый элемент – боковая панель с мини-приложениями (см. Десять необходимых гаджетов на боковой панели Windows Vista. Мини-приложение позволяет.
Многие чайники задают вопрос: «А как же удалить ненужное мне metro-приложение из Windows 8?». В этой инструкции вы узнаете, как это сделать. Вам понадобится- Windows 8 или Windows 8.1- приложение, которое вы хотите удалитьИнструкция 1Наведите Как включить гаджеты на vista Windows Vista стала первой системой от Microsoft, которая получила поддержку гаджетов. Для выполнения операций управления всевозможными функциональными апплетами и их включения используется специальный раздел операционной системы. Мини-приложения для боковой панели Windows Vista Одно из заметных нововведений операционной системы Windows Vista — боковая панель. Подключая к ней различные мини-программы (так называемые гаджеты), можно, не захламляя рабочий стол, настраивать удобный и быстрый доступ к практически любой информации — как системной, так и регулярно обновляемой через Интернет. И чтобы читателям «Компьютерры-Онлайн» было проще разобраться в многообразии приложений для боковой панели «Висты», мы решили составить список из десяти, как нам показалось, самых необходимых и интересных гаджетов.
Боковая панель / Компьютер на 100%. Начинаем с Windows Vista Боковая панель является местом для размещения мини-приложений – небольших программ, выполняющих информационные, развлекательные или другие функции. По умолчанию боковая панель загружается вместе с Windows и размещается в правой части экрана (рис. Если вы развернете какое-либо окно на весь экран, боковая панель будет автоматически спрятана, освобождая все рабочее пространство для активного окна. Чтобы отобразить боковую панель снова, щелкните кнопкой мыши на ее значке в области уведомлений или нажмите сочетание клавиш Windows+Пробел.
Удаление мини-приложения с боковой панели. Щелкните мини-приложение правой кнопкой мыши, а затем щелкните Закрыть мини-приложение. Упорядочение мини-приложений. Упорядочить мини-приложения можно несколькими способами. Можно прикрепить все мини-приложения к боковой панели. Можно изменить порядок отображения мини-приложений на боковой панели. Для этого перетащите мини-приложение на другую позицию.
Можно прикрепить некоторые мини-приложения к боковой панели, а другие расположить прямо на рабочем столе. Можно убрать все мини-приложения с боковой панели и разместить их на рабочем столе. При таком расположении мини-приложений, возможно, стоит закрыть боковую панель. Размещение мини-приложения на рабочем столе Мини-приложения можно убирать с боковой панели и помещать на рабочем столе.
Чтобы убрать мини-приложение с боковой панели, перетащите его на рабочий стол. Чтобы вернуть мини-приложение, перетащите его в любую часть боковой панели. Совет Если не получается перетащить мини-приложение, можно попытаться захватить его за другую часть, например за край или угол. Закрытие боковой панели Боковую панель с убранными мини-приложениями можно закрыть.
Щелкните боковую панель правой кнопкой мыши, а затем щелкните Закрыть боковую панель. Чтобы снова открыть боковую панель, щелкните правой кнопкой мыши значок боковой панели в области уведомлений на панели задач и выберите Открыть. Настройка боковой панели Windows.
Боковую панель Windows можно скрывать, показывать поверх всех окон, можно добавлять и удалять гаджеты, отсоединять их, чтобы поместить на рабочий стол и т. Боковая панель Windows.

Боковая панель Windows: вопросы и ответы. Здесь приведены ответы на некоторые распространенные вопросы о боковой панелиWindows.
Скрыть все Что такое боковая панель Windows? С помощью боковой панели можно настроить быстрый доступ к нужной информации, не загромождая рабочее пространство. Боковая панель располагается на рабочем столе и содержит гаджеты — настраиваемые мини-программы, в которых отображается постоянно обновляемая информация и которые позволяют выполнять распространенные задачи без открытия окон. Например, можно просматривать показы слайдов из картинок, постоянно обновляемые прогнозы погоды и заголовки новостей. Боковая панель Windows Как открыть боковую панель? Боковая панель открывается по умолчанию, но если вы закрыли ее, то ее можно открыть заново. Открытие боковой панели.
Откройте боковую панель Windows, нажав кнопку Пуск и выбрав пункты Все программы, Стандартные и Боковая панель Windows. Можно ли настраивать боковую панель? Можно решить, какие из установленных гаджетов поместить на боковую панель, а какие удалить. Можно также добавить несколько экземпляров конкретного гаджета и отсоединить один или несколько гаджетов от боковой панели, чтобы поместить на рабочий стол. Если необходимо, чтобы боковая панель оставалась видна во время работы в открытом окне, можно настроить ее так, чтобы она всегда отображалась поверх всех окон. Можно также закрыть боковую панель, оставив отсоединенные гаджеты видимыми на рабочем столе.
Отдельные гаджеты также можно настраивать. Например, можно задать время на часах или выбрать картинки, включаемые в показ слайдов. Дополнительные сведения см.
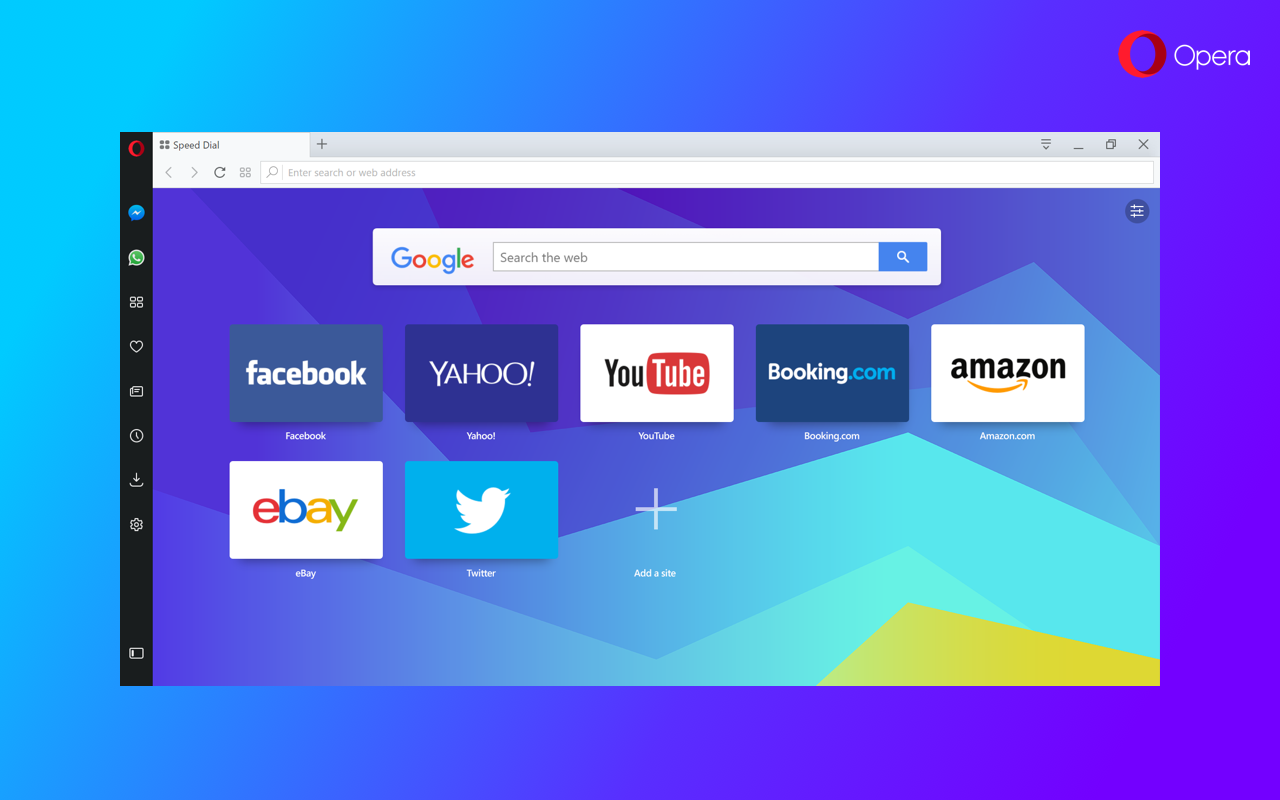
Мини Приложения На Боковой Панели Windows Xp
На странице Настройка боковой панели Windows. Можно ли изменить ширину боковой панели?
Мини Приложения На Боковой Панели
Нет, боковая панель имеет фиксированную ширину. Однако можно отсоединить гаджеты от боковой панели и разместить их в любом месте на рабочем столе. Щелкните гаджет, который необходимо отсоединить, правой кнопкой мыши и выберите команду Отсоединить от боковой панели. Перетащите гаджет в требуемое расположение на рабочем столе.