Teamviewer Как Сделать Скрытым
2 February 2014 в 19:11 Комментарии: 48 Вячеслав Гердий Очень удобно, если Вам нужно оказать удалённую помощь другу или подключиться к своему домашнему компьютеру, в тот момент, когда Вас нет дома, а доступ к нему просто необходим по каким-то причинам! Радует то что, не возникнет проблем по поводу брандмауэра, так как, подключится к компьютеру, получится всегда и не какой брандмауэр мешать не будет. ads2 Прежде чем начать использоваться TeamViewer его естественно нужно скачать и скачать программу необходимо именно с официального сайта, поясню почему. TeamViewer, безусловно, платная программа и когда об этом слышат люди, некоторые из них пытаются найти кряки, скачать её с торрентов и прочие. Не стоит этого делать, Вы рискуете загрузить на свой ПК вирус, троян и прочие вредоносное ПО!
Jul 7, 2017 - Программа для удаленного управления TeamViewer может быть весьма полезной, когда. Скрытые команды. Чтобы сделать их обнаружение более сложным, некоторые создатели вредоносного ПО вместо. Как и обещал, сегодня продолжим знакомство с утилитой TeamViewer. Так же можно скрыть ваш. Скрытый Teamviewer. Переборка по косточкам Teamviewer: Создаём скрытый TeamViewer #1. Создаём скрытый TeamViewer #2. Невидимый TeamViewer. Часть первая. Невидимый TeamViewer. Часть вторая. Так как программулина уважаемая, то на всякий случай скопировал эти статьи в отдельный док. Автор: devi1 на 6.9.16. Ярлыки: hack, IDA, security, teamviewer.
TeamViewer, можно использовать бесплатно, только в том случаи, если программа используется в некоммерческих целях. То есть – это то, что нам и нужно, мы же не собираемся удалённо обслуживать сервера или администрировать компьютеры какой-нибудь фирмы, правильно?
Вот некоторые действия, которые не стоит делать, если вы используете программу в некоммерческих целях: 1) Подключаться к офисному/рабочему ПК из дома. 2) Подключаться с рабочего ПК к домашнему компьютеру.
В принципе это все! Не стоит этого делать, так как, если программа сочтёт, что её используют в коммерческих целях, то будут наложены существенные ограничения в её использовании! Установка TeamViewer 9 После загрузки программы с официального сайта «teamviewer.com/ru/» запустите скачанный файл. Появится окно: В данном окне нужно отметить пункт « Личное/некоммерческое использование» и нажмите кнопку « Принять – завершить» Теперь осталось дождаться окончание установки. Как только установка программы будет завершена, кстати говоря, ждать долго не придётся, появится окно с краткими подсказками. Проигнорируйте это окно, так как, об этом пойдёт речь ниже и подробнее. Нажмите кнопку «Закрыть» в нижнем правом углу.
Теперь запустится сам TeamViewer и он уже готов к работе. Как настроить TeamViewer и как его использовать! После запуска программы Вы сразу можете подключиться к удалённому компьютеру, (естественно, если на нём так же установлен TeamViewer) Для подключения Вам нужно узнать у владельца ПК уникальный номер его компьютера «ID» и пароль.

Как Сделать Бомбу
Узнать данные для подключения просто, id и пароль находятся в левой части главного окна программы. Соответственно, если Вам нужно что бы кто-то подключился к вашему ПК, то тогда уже Вы должны сообщить партнёру свой ID и пароль. Если Вы хотите использовать TeamViewer для подключения к своему домашнему ПК, то для этого нужно использовать «личный пароль» о нём будет отдельный разговор ниже. В данном случае мы будем рассматривать вариант, когда именно Вам нужно подключиться к другому компьютеру, например к другу. Когда Вам будет известен ID и пароль удалённой машины, введите ID в поле «ID партнёра» Нажмите кнопку «Подключится к партнёру» теперь через несколько секунд появится окно для ввода пароля. Введите в него ранее полученный пароль и нажмите кнопку «Вход в систему» и попадёте на удалённый компьютер. Как можно заметить на скриншоте, я подключился к компьютеру с Windows XP.
Что мы можем делать с удалённым компьютером? Абсолютно все, что и со своим компьютером. Если нет, не каких ограничений со стороны удалённого компьютера. О некоторых возможностях и настройках поговорим подробнее. Как Вы могли уже заметить на удалённой машине нет обоев рабочего стола – это произошло вследствие подключения, так как по умолчанию TeamViewer отключает обои, но настройки можно изменить и обои будут отображаться как прежде.
Как Сделать Презентацию
Что бы отобрази обои, выберете в меню сверху пункт «Просмотр» В списке внизу кликните по «Скрыть обои» теперь на удалённой машине будут отображаться обои. Что касается других интересных настроек TeamViewer, то тут стоит отметить, то что, при работе с удалённым компьютером его можно перезагрузить и продолжить работу с ним дальше.
Весьма полезная возможность. Мы все знаем, что при настройке ПК иногда требуется его перезагрузка. Например, Вы внесли изменения в утилите «msconfig» теперь Вы можете удалённо перезагрузить компьютер и продолжить его настройку дальше. Для перезагрузки выберете в верхнем меню вкладку « Действия – Удалённая перезагрузка — перезагрузка» Теперь удалённый компьютер начнёт перезагружаться. Вам будет предложено выбрать одно из двух действий.
Нажмите кнопку, «Дождаться партнёра» Теперь Вам остаётся только ждать когда удалённый компьютер перезагрузиться и на нём запустится TeamViewer. На Вашем ПК появится следующие окно: Нажмите кнопку « Переподключиться» и Вы вновь соединитесь с удалённым компьютером, но уже без ввода пароля. Помимо обычной перезагрузки, Вы можете перезагрузить компьютер в безопасный режим.
Для этого нужно выполнить все те же действия, только за место «Перезагрузка» выбрать « Перезагрузка в безопасном режиме». В этом случаи у Вас будет доступ к ПК в безопасном режиме. При необходимости с этой же вкладке, можно использовать такие возможности как: Блокировка средства ввода удалённой машины: в этом случаи владелиц удалённого ПК лишится возможности выполнять, какие либо действия на своём же компьютером. Компьютер будет полностью блокирован для владельца. Вы же можете делать все что угодно, а хозяину ПК останется только наблюдать за Вашими действиями. Включить блокировку компьютера: Пригодится, например, в том случаи, если Вы подключаетесь к своему домашнему ПК.
И при завершении работы с ним предпочитаете совершать выход из системы, что бы под вашей учетной записью некто не пользовался компьютером. Запуска диспетчера задач: С этой же вкладки можно отправить запрос на запуск диспетчера задач, а так же активировать возможность передавать сочетания клавиш на удалённую машину. Передача файлов в TeamViewer Такую возможность, как передача файлов, нельзя упускать из виду и поэтому я решил написать вкратце об этой важной возможности.
Открыть окно для передачи файлов можно с верхней панели, вкладка « передача файлов» В левой части окна находятся файлы, которые имеются на локальном компьютере, то есть на Вашем ПК. С правой стороны диалог удалённой машины. Вы можете, как передавать файлы на удалённый ПК, так и забирать их оттуда. Осуществлять передачу или приём файлом можно кнопками вверху «Отправить или Получить» а так же можно просто перетащить файл мышкой и все! В режиме передачи файлов, владельцу ПК доступен лог действий, и его вит такой: Как видно со скриншота, в логе можно видеть все, что происходит в режиме передачи файлов. Что, откуда и куда передаётся, какие каталоги просматривает подключённый к ПК человек.
Что касается передачи файлов, то добавить больше нечего, тут и так все ясно и прозрачно! Подключение к домашнему ПК через TeamViewer. В прочем, что казалось бы тут сложного? Нужно то, запустить программу и уйти по делам, а при необходимости подключится к своему ПК, откуда угодно!
Безусловно, можно делать и так, но в этом случаи придётся постоянно запускать TeamViewer и запоминать пароль. Удобнее будет настроить TeamViewer. А именно настроить постоянный пароль для доступа к домашнему компьютеру. Таким образом, не нужно будет запоминать четырёхзначный пароль и к тому же после настройки в TeamViewer постоянного пароля, программа будет сворачиваться в системный треей «К часикам» Выберете в меню главного окна программы « Подключение – настроить неконтролируемый доступ» откроется мастер настройки. При желании Вы можете ознакомиться с описанием, а после нажмите кнопку «Далее» На этом этапе заполните все поля, поле имя компьютера можете оставить как есть, я изменил на «Name» и в поле пароль укажите надёжный пароль не меньше 6-ти знаков.
Пока нам не нужно негде регистрироваться, об этом я напишу отдельный пост, подпишитесь на, чтобы не пропустить, а сейчас просто поставьте отметку «Я не хочу создавать учетную запись» и кнопку «Далее» На завершающем этапе настройки постоянного пароля запомните свой уникальный ID и, конечно же, пароль. После выше описанных настроек TeamViewer не будет выключаться при нажатии на крестик, а просто свернётся в трее в ожидании подключения.
Не путайте постоянный пароль с тем, который генерируется автоматически. Постоянный пароль не кому не когда не сообщайте, это тоже самое, что и пароль от электронной почты или аккаунта где-нибудь в Яндекс.Деньгах. Используйте этот пароль, только тогда, когда Вам нужно подключится к своему ПК, а если хотите впустить другого человека в гости, сообщайте ему пароль, который генерирует сама программа, а после завершения сеанса генерируйте новый. Теперь вы можете подключаться к своему ПК со своим уникальным паролем, единственное, что нужно запомнить – это сой ID. В качестве заключения; Теперь Вы знаете, как настроить TeamViewer и как его использовать. В статье были рассмотрены ключевые моменты по настройке программы, в следующих статьях по данной теме речь пойдёт, так же о том, как настроить TeamViewer. Но уже о таких возможностях: как использовать чат, о том, как записать видео Ваших действий на ПК в TeamViewer и самое интересное, как создавать список компьютеров для быстрого подключения к ним.
Если у Вас нет возможности ознакомится с программой в действии, то используйте виртуальную машину. Не забудьте подписаться на, что бы быть в курсе выхода новых статей.
(Спама не будет) С уважением,. При работе на удаленном компе, когда захожу в системные настройки этого компа (скажем в Computer — Manage), без посторонней помощи не удается что-либо делать. Экран виден, все действия на удаленке видны, однако самому ничего сделать не получается. Приходится сажать кого-либо у удаленного компа и диктовать что делать. Когда данное окно закрывается, комп опять становится доступным.
С ним можно делать все, что угодно, кроме того, что касается системы (настройки, инсталяция программ и т.д.). На удаленке работаю под админкой. Как можно исправить ситуацию? Добрый вечер! Использую не первый год данную программу, и вот столкнулся с таким казусом: при подключении к ПК партнера невозможно получить-передать файлы. Обзор содержимого моего ПК работает, а вот ПК к которому подключаюсь пустое поле. Разшаривал и отдельный каталог и диск, правда не системный.
Удалял полностью с настройками TeamViewer. Заново устанавливал Но конкретно на этом ПК (XP sp3 ) так и не могу добиться доступа к передаче файлов.
Может у кого был такой печальный опыт? Подскажите решение, пожалуйста. Не могу найти на официальном сайте информацию о том, как настроить iphone, чтобы во время работы в TeamViewer телефон не отключался. Например: Во время просмотра видео на телефоне (которое было запущено на компьютере) экран iphone сначала немного гаснет, а через минуту выключается полностью переходя как я понимаю в спящий режим. Отключить переход в спящий режим на iphone НЕ предлагать, так как тогда телефон ВСЕГДА будет подсвечивать экран пока хозяин самостоятельно не нажмет кнопку выключения экрана. Как вы понимаете это крайне не удобно и приводит к высокому расходу батареи. Я так понимаю TeamViewer должен иметь возможность НЕ гасить экран телефона.
Ранее пользовался программой CrazyRemote Pro и там не наблюдалось такой проблемы. Спасибо за помощь!
Как и многие другие пользователи компьютера, я часто сталкиваюсь с ситуацией, когда ко мне обращаются мои друзья и знакомые с просьбой настроить или «почистить» операционную систему Windows 7 и не только, установить какое-нибудь приложение либо научить их пользоваться той или иной программой. Раньше, когда интернет был далеко не у всех и осуществить удалённое управление компьютером через Интернет было невозможно, мне приходилось выезжать к ним домой, чтобы помочь всё настроить и установить, или звать их к себе в гости вместе с системным блоком или ноутбуком.
Но сегодня подобные проблемы решаются с минимальными затратами времени и сил. В настоящее время существует всё необходимое для удалённого доступа к компьютеру: наличие интернета и специального программного обеспечения. С интернетом всё понятно, но каким именно программным продуктом для Windows 7 воспользоваться среди большого количества существующих приложений, чтобы управлять компьютером удалённо? Я думаю, Вы уже поняли, что речь идёт о программе удалённого доступа TeamViewer, которая доступна для бесплатного скачивания с официального сайта. TeamViewer (тимвьюер) – пакет программного обеспечения, предназначенный для удалённого управления и контроля компьютеров и обмена файлами между управляемой и управляющей машинами.
Это приложение также позволяет устанавливать web-конференции и видеосвязь, но для этих задач уже давно разработаны более удобные программы, например, Skype. Как я уже говорил, скачать TeamViewer можно бесплатно с официального сайта либо по ссылке, которую я традиционно размещу в конце данной статьи. На сегодняшний день последней версией приложения является 9.0.31064. Установка программы удалённого доступа TeamViewer Если Вы уже загрузили установочный файл программы удалённого доступа к компьютеру на жёсткий диск, предлагаю приступить к установке. Щёлкните два раза левой клавишей мыши по только что загруженному установочному файлу TeamViewer или нажмите по нему один раз правой клавишей мыши и из выпадающего меню выберите пункт «Открыть» или «Запуск от имени администратора». Для программы удалённого доступа к компьютеру роли не играет, как именно Вы запустите установку. Откроется окно мастера установки тимвьюера, где Вам для бесплатного использования программы необходимо установить первый чекбокс напротив пункта «Установить», а второй – напротив пункта «личное/некоммерческое использование».
Дополнительные настройки Вам не понадобятся, поэтому отмечать галочкой этот пункт не обязательно. Вам также будет предложено ознакомиться с лицензионным соглашением. Если Вас всё устраивает, нажмите кнопку «Принять – завершить» для продолжения установки. Начнётся процесс установки, который завершится буквально за несколько секунд. После установки запустится TeamViewer и окно подсказки, которое сжато отображает основные возможности работы программы и основные элементы управления. На первой странице информатора Вы увидите, где располагается Ваш идентификационный номер (Ваш ID), который будет Вам принадлежать до следующей установки операционной системы. Здесь также наглядно показано, как переключаться с удалённого управления компьютером на создание конференций.
Если Вы зарегистрируетесь на официальном сайте TeamViewer, Вам станет доступна форма управления контактами, расположенная справа. Если условно разделить основное окно программы удалённого управления компьютером пополам, то слева будет находится информация позволяющая другому пользователю управлять Вашим компьютером, а справа – окно ввода информации того компьютера, управлять которым намереваетесь Вы. Всё очень просто и интуитивно понятно. Переключитесь на вторую страницу помощника, кликнув левой клавишей мыши на правый кружочек, расположенный внизу. На второй странице информатора говорится о создании и настройке конференций.
Teamviewer Как Сделать Скрытым Номером
Здесь я останавливаться не буду, ведь наша тема « Удалённое правление компьютером», а не «Создание конференций с помощью TeamViewer». Но если Вам это будет интересно, я рассмотрю этот вопрос в другой статье. Итак, закройте помощник нажатием одноимённой кнопки в правой нижнем углу. Вы также можете закрыть окно «Компьютеры и контакты», чтобы оно Вам не мешало, щёлкнув левой клавишей мыши по кнопке внизу «Компьютеры и контакты» или по крестику в правой верхнем углу окошка.
Удалённый доступ к компьютеру через интернет с помощью TeamViewer Перейдём к использованию тимвьюера. Если появится необходимость, чтобы Вам что-то настроил или установил более опытный пользователь компьютера (у него, кстати, тоже должен быть установлен клиент TeamViewer), запустите приложение и продиктуйте ему свои данные – ID и пароль – чтобы предоставить удалённый доступ к Вашему компьютеру через интернет.
Пароль всегда разный, он генерируется при каждом запуске тимвьюера. Но Вы также его можете задать в настройках программы, чтобы он был постоянным для личного неконтролируемого доступа, например, если Вам это нужно, конечно. До того, как другой пользователь подключится к Вам, рабочий стол будет выглядеть так, как продемонстрировано на скриншоте ниже.
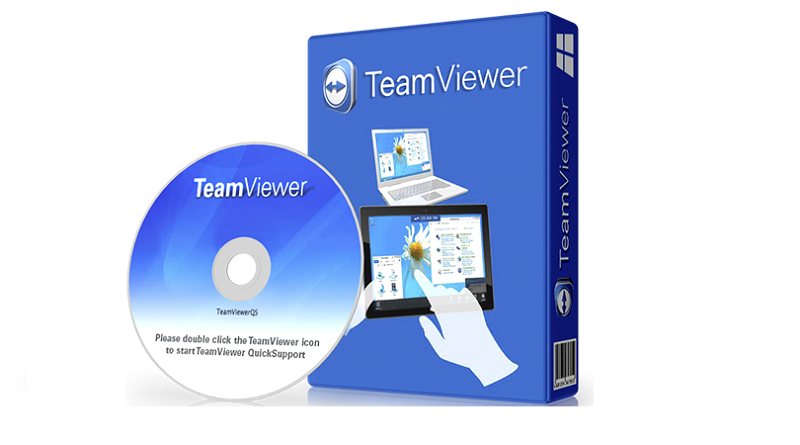
Но как только он введёт идентификационные данные, полученные от Вас, он сможет управлять компьютером удалённо. При этом рабочий стол станет выглядеть по-другому. Фон станет просто чёрным для лучшей передачи данных по сети интернет, а в правом нижнем углу стола Вы увидите информацию о подключившемся к Вашему компьютеру пользователе (его ID и имя, если он зарегистрирован в сервисе TeamViewer). Вы сможете наблюдать за всеми манипуляциями, производимыми Вашим другом или знакомым на Вашем компьютере, что позволит Вам контролировать процесс настройки Вашей системы Windows 7 и не только. Вы также сможете разобраться и запомнить, как делать то или иное действие с Вашим компьютером. Согласитесь, это очень удобно! От Ваших глаз не скроется ни одно действие, производимое Ваших другом или знакомым, даже если он пользуется специальной формой управления файлами Вашего компьютера.
Как Сделать Скриншот
Таким образом будет выглядеть журнал регистрации передачи файлов, отображающий информация о просмотренных, загруженных и удалённых файлах с Вашего жёсткого диска, если пользователь с управляющей машины запустит окно передачи файлов. Для завершения сеанса удалённого управления компьютером просто нажмите на большой крест в окошке с информацией о подключившемся к Вам клиенте или закройте основное окно TeamViewer. Сразу появится небольшое окошко, оповещающее о том, что бесплатный сеанс завершён, в котором нужно нажать кнопку «Ok». Глеб седых недомерок 2 читать.
После этого просто закройте программу удалённого доступа TeamViewer, если она Вам не нужна. Появится ещё одно окошко, где Вам будет предложена бесплатная подписка на новостную рассылку компании. Если Вам это интересно, просто введите в поле Ваш электронный адрес и нажмите кнопку «Подписаться». Если же необходимости в подписке нет, просто закройте окно.
При дальнейшем использовании тимвьюера после первого подключения к кому-либо оно появляться не должно. Удалённое управление компьютером через Интернет с помощью TeamViewer Теперь рассмотрим случай, когда Вам необходимо подключиться к кому-нибудь, чтобы помочь, скажем,. Для этого, конечно, на обоих компьютерах должна быть запущена программа удалённого доступа TeamViewer. Введите «ID партнёра» в поле и нажмите кнопку «Подключиться к партнёру». После этого откроются сразу два окошка. В первом компания будет призывать Вас к честности: если Вы используете программу для удалённого управления компьютером в коммерческих целях, а не личных, Вам нужно будет купить лицензию. Но так как мы используем тимвьюер только с личными мотивами, просто закрываем это окно.
Во втором окошке будет запрошен пароль пользователя, к которому Вы подключаетесь. Просто введите его и нажмите кнопку «Вход в систему», чтобы начать удалённое управление компьютером через Интернет. В течении нескольких секунд появится окно, отображающее рабочий стол удалённого компьютера, к которому Вы имеете полный доступ. В верхней части экрана по центру располагается меню дополнительных функций для управления компьютером, которое отображается только для Вас.
На управляемой машине оно не отображается. Чтобы скрыть его, если оно Вам не нужно, нажмите на стрелку «вверх». Таким же образом можно скрыть окошко с информацией о подключившемся пользователе, то есть, о Вас. Для этого просто нажмите стрелку «вправо». Раскрываются эти меню аналогичным способом, только в обратном направлении. Передача файлов через Интернет с помощью TeamViewer Управляющему пользователю также может пригодится передача файлов через Интернет со своего компьютера на управляемый, которую можно осуществить, выбрав из верхнего меню пункт «Передача файлов». Откроется окно передачи файлов, которое разделено на левую и правую половины.
Слева отображаются папки и файлы Вашего (управляющего) компьютера, а справа – управляемого компьютера. Чтобы передать какой-нибудь файл, откройте папку в левой половине окна, в которой он находится, а в правой части окна откройте папку или диск, куда хотите скопировать файл. Затем выделите его левой клавишей мыши и нажмите кнопку «Отправить» либо просто перетяните его из левой половины окна в правую, удерживая на передаваемом файле левой клавишей мыши. Начнётся передача файла, о чём будет свидетельствовать появления окошка «Выгрузки файлов». Чтобы удалить файл с управляемой машины, просто выделите его в правой части окна передачи файлов и нажмите на красный крестик, расположенный в правой верхнем углу окна.
Появится окно подтверждения удаления файла с управляемого компьютера. Для положительного ответа нажмите кнопку «Удалить» левой клавишей мыши. Как Вы видите, программа для удалённого управления компьютером TeamViewer прекрасно подходит для передачи файлов с управляющей машины на управляемую и обратно. Получить файл с управляемого компьютера можно таким же образом, как и передать.
Только выбирать файл нужно в правой части окна и нажимать надо на кнопку «Получить». Всё очень просто и интуитивно понятно. Запуск диспетчера задач на удалённом компьютере с помощью TeamViewer Рассмотрим ещё одну опцию, которая может потребоваться при управлении компьютером удалённо.
Я говорю о запуске диспетчера задач. Чтобы его запустить на управляемом компьютере, откройте в верхнем меню пункт «Действия» и выберите там пункт «Ctrl+Alt+Del».
Появится окно смены пользователя системы и запуска диспетчера задач. Здесь просто нажмите на пункте «Запустить диспетчер задач». Диспетчер задач благополучно запущен. Теперь Вы сможете управлять запущенными приложениями. Основные функции для удалённого управления компьютером с помощью программы TeamViewer мы рассмотрели.
Однако на этом функционал этого программного обеспечения не заканчивается. Пользуйтесь, помогайте друг другу в настройке Windows 7, обучайте друг друга навыкам использования компьютера и будьте с компьютером на «Ты».